Чаще всего старая черно-белая фотография это просто фотография. На ней изображены обычные люди в обычной обстановке. Их приятно рассматривать, ты как бы мысленно оживляешь снятых людей, раскрашиваешь и заставляешь двигаться, будто бы это твои современники. Даже чувствуешь на секунду запах пыли, воображаешь цвет того серванта, этого трюмо. И листаешь дальше.
Другое дело, если фотография связана с чем-то мистическим, с какой-то загадкой. На такие фото, конечно, смотришь пристально, рассчитывая увидеть какие-то знаки. Либо намек на угрозу, либо некую печать смерти.
Если вообще стоит задача разглядеть что-то на старой фотографии, неважно, мерещится ли что-то мистическое, или хочется уточнить деталь, то я могу рассказать о приемах, которыми для этого можно пользоваться.
Какие-то исследователи представляют себе, как работает фотошоп, и поэтому могут загрузить туда интересующий снимок и поиграть с яркостью, проявляя необходимое. Но большинство этого, увы, не умеют.
В этой небольшой статье я расскажу о приемах работы в фотошопе, полезных для любого исследователя. От самых простых к сложным.
Первое, что можно сделать – открыть файл в фотошопе и нажать Image – Auto tone (Изображение — Автотон). Это простая автоматическая функция, которая сразу улучшит большинство снимков; она как бы «поставит на место» самые темные и самые светлые части изображения. Самая темная точка картинки станет полностью черной, а не серой, и то же самое произойдет со светлой точкой. Картинка станет контрастнее, и детали станут лучше видны.
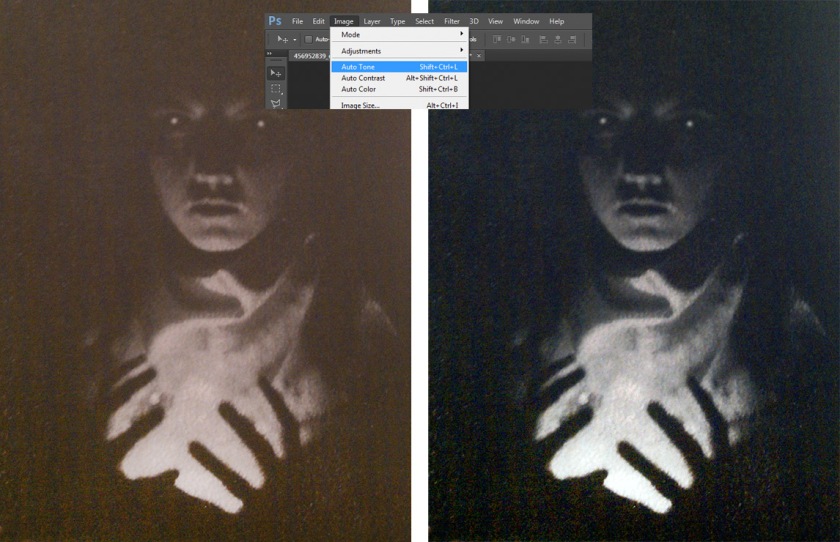
Этот же Auto tone «сбрасывает» с картинки лишний, паразитный цвет, например коричневую сепию старых фотографий.
Вторая важная задача – сделать снимок светлее или темнее. Самый лучший способ это сделать заключается в следующем: нужно перейти в меню Layers (Слои) и нажать Duplicate layer (Создать дубликат слоя), или использовать сочетание клавиш Ctrl + J. У картинки теперь есть два одинаковых слоя. Пока что ничего не изменилось. Теперь во вкладке Layers нужно изменить режим наложения (Blending mode). По умолчанию стоит Normal (Обычный). Если вы хотите осветлить ваш снимок, режим должен быть Screen (Экран), а если затемнить – Multiply (Умножение).
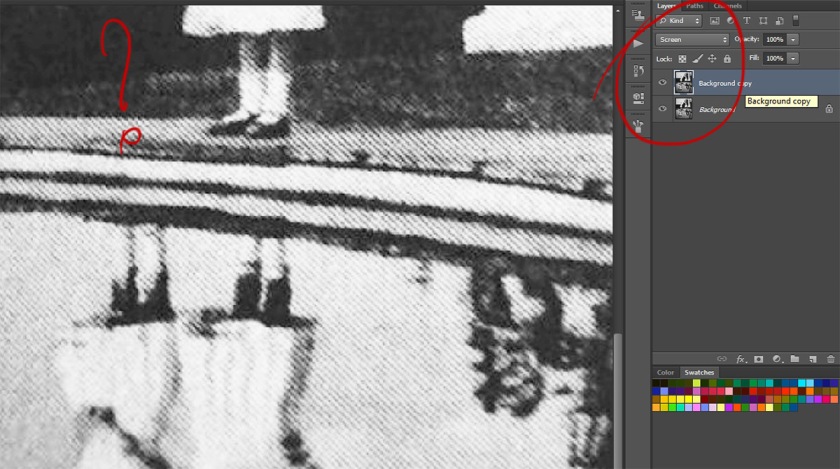
Если осветления недостаточно, можно повторить процедуру еще раз, или просто создать дубликат слоя, уже лежащего в нужном режиме наложения. А если снимок осветлился слишком сильно, нужно изменить непрозрачность (Opacity) со ста процентов до необходимого.
Немного сложно, но это способ, который позволяет осветлять и затемнять без потерь, что как раз и важно для исследователя. Осветлить изображение можно по разному, но важно ничего не потерять по дороге.
Теперь я расскажу о действительно сложном, но необходимом методе. Если вы стараетесь рассмотреть какую-то небольшую, плохо проявленную, едва заметную деталь изображения, придется освоить этот способ.
Прежде всего: различимость деталей в изображении (а заодно и насыщенность его цветов) зависит от контраста. Рядом я привожу два снимка; левый не контрастный, правый наоборот контрастный.
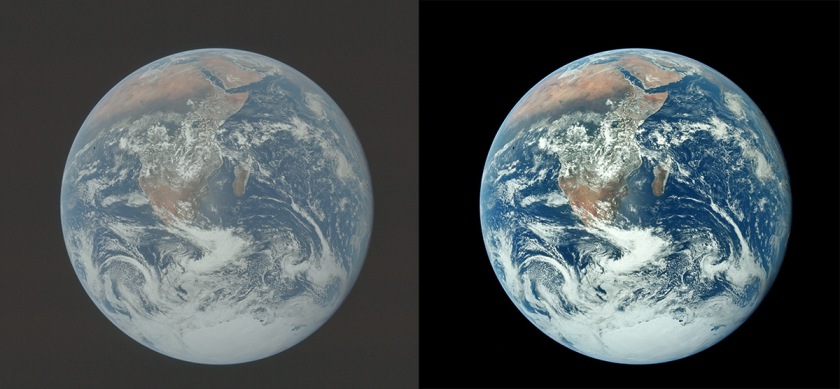
Идея контраста в том, насколько резко меняется переход между светлыми и темными частями изображения. Насколько велик шаг, насколько высока ступень в переходе между тонами.
В фотошопе есть инструмент, идеально подходящий для управления контрастом: кривые. Сейчас я, не обьясняя принцип их работы, продемонстрирую прием, которого, я думаю, большинству будет достаточно.
У нас есть фотография из походы группы Дятлова (по-моему это сам Игорь Дятлов, если не ошибаюсь). К примеру, нас интересует его рюкзак; может, мы хотим понять тип рюкзака, или разглядеть торчащий предмет.
Инструментом Прямоугольная область (Marquee tool) нам нужно выделить область рюкзака и нажать Image – Adjustments – Curves (Изображение – Коррекция — Кривые), или Ctrl + M
Линия, направленная из левого нижнего в правый верхний угол, и есть кривая, именно она и управляет контрастом. Кроме кривой мы видим график, который отображает яркость выделенной нами области. Без Игоря Дятлова и без полей, только сам рюкзак и снег вокруг него.
Теперь нужно ограничить кривую имеющимся графиком, как бы обрезать пустые области, как на моей картинке. Произойдет то же самое, что и в начале статьи, когда мы использовали кнопку Auto tone: черные и белые детали встанут на место, и более четко будет видно то, что находится между ними. Черт возьми, это не йети, а дерево!
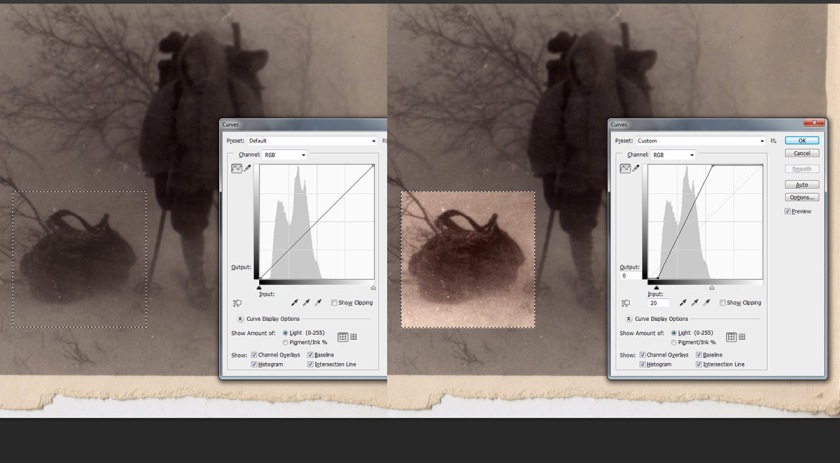
И напоследок, немного теории. График, который мы видим при открытии кривых, называется гистограмма. По горизонтальной оси отображается яркость какой-то точки в фотографии, а по вертикальной – количество точек данной яркости. Чтобы это проиллюстрировать, прилагаю три картинки: гистограмму сильно темного изображения, сильно светлого и просто неконтрастного.
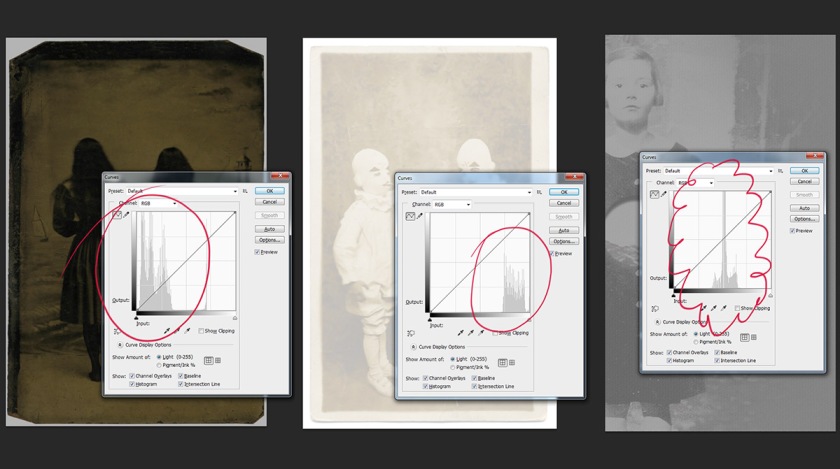
После того как точки черного и белого поставлены на место, есть возможность сделать изображение еще контрастнее (иногда ведь этого Auto tone бывает недостаточно). В этих случаях можно управлять кривыми, не сдвигая левую нижнюю и правую верхнюю точки. Кривая будет гнуться различными способами. И вот вам еще одна аксиома ретуши: чем круче кривая, тем сильнее контраст. Чем более пологая, тем слабее. И если какая-то часть картинки станет более контрастной, то вам придется пожертвовать для этого другой частью, которая как раз станет менее контрастной.
Хотите выделить темную одежду – пожалуйста, но при этом снег потеряет детали. Потому что если одна часть кривой станет крутой, другая неизбежно станет пологой.
Прилагаю три картинки: кривая, делающая четче тени; кривая, улучшающая света и кривая, делающая контрастнее средние тона (ухудшая при этом самое темное и самое светлое места)
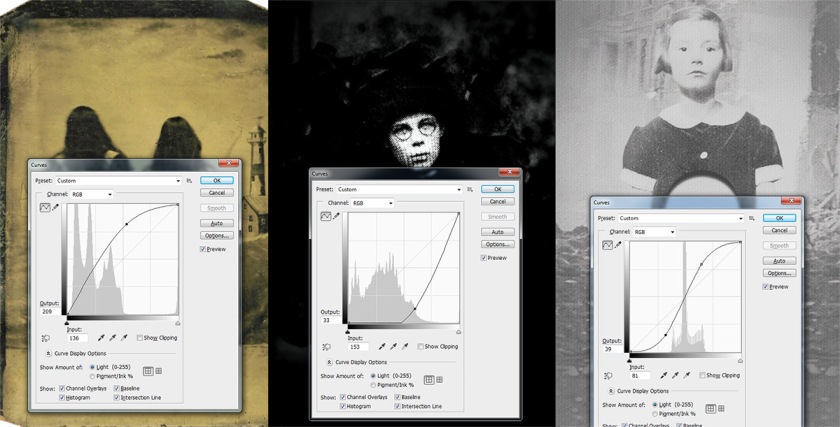
Постскриптум прикладываю фотографии того, как американцы на Луну летали. Тайны из своего полета они не делают, и выложили в открытый доступ несколько тысяч фотографий оттуда.
Все они есть по этой ссылке: https://www.flickr.com/photos/projectapolloarchive
Я некогда пробовал проявить несколько, пользуясь исключительно кривыми.
Можете попробовать вытащить оттуда доказательства их заговора, если вы в таковой верите. Метод я вам показал.




